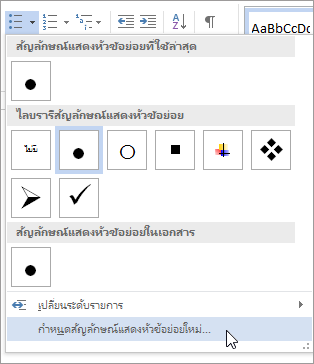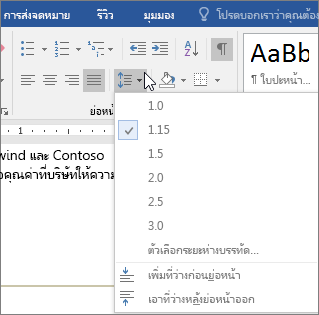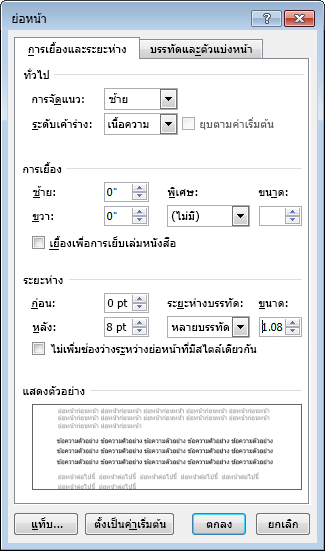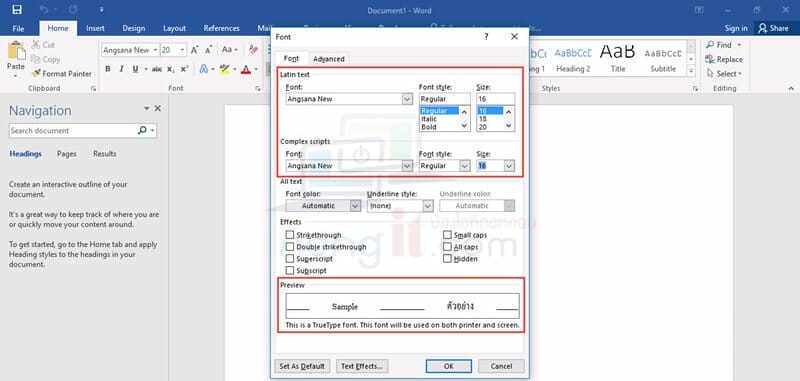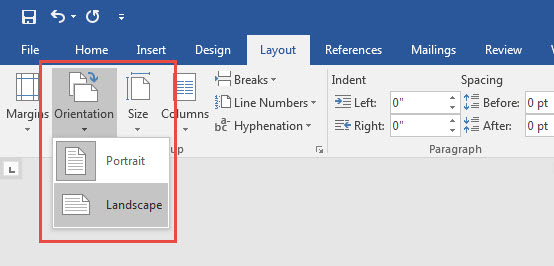การสร้าง การเปิด ปิด และบันทึกเอกสาร
การเปิดใช้งานโปรแกรม Microsoft Office Word 2013
เรียกเปิดจากระบบปฏิบัติการ windows 13
1.) คลิกที่ปุ่ม Start
2.) เลื่อนตัวชี้เมาส์ไปที่ ALL programs
3.) เลื่อนตัวชี้เมาส์ต่อไปที่ Microsoft office
4.) คลิกที่ชื่อโปรแกรม Microsoft Word 2013
จากนั้นจะปรากฏหน้าจอแรกซึ่งถือเป็นหน้าจอหลักของโปรแกรม Microsoft Word 2013 ดังภาพ
การสร้างเอกสาร
เมื่อเปิดโปรแกรม Microsoft Office Word 2010 การพิมพ์ในเอกสารจะมีหน้าเอกสารเปล่าๆมาให้ใช้งาน 1 หน้ากระดาษซึ่งโปรแกรม Microsoft Office Word จะตั้งชื่อในเบื้องต้นมาให้คือ “Document1”แต่ในขณะที่กำลังพิมพ์เอสารอื่นๆ อยู่แล้วต้องการสร้างเอกสารใหม่ ก็สารมารถสร้างได้ 2 แบบ คือ
การสร้างเอกสารเปล่า
1.) คลิก Tab File เลือกคำสั่ง New
2.) คลิกเลือกเอกสารเปล่า (Blank document)
3.) พิมพ์ข้อความลงในเอกสาร
4.) คลิกเลือกตำแหน่งที่ต้องการพิมพ์ข้อความในเอกสารที่บริเวณเคอร์เซอร์ (Cursor คือเส้นสีดำที่กระ
พริบบอกตำแหน่งที่จะใส่ข้อความ) พิมพ์ข้อความที่ต้องการได้ทันที
การสร้างเอกสารแม่แบบ
1.) คลิก Tab File เลือกคำสั่ง New
2.) คลิกเลือกเทมเพลต (Sample templates)
3.) เลือกเทมเพลตที่ต้องการใช้งาน จากตัวอย่างเป็นรูปแบบจดหมาย
4.) พิมพ์ข้อความตามรูปแบบที่แทเพลตกำหนดมาให้
การบันทึกเอกสาร
เมื่อพิมพ์งานเอกสารและตกแต่งแล้วก็บันทึกข้อมูลลงในหน่วยความจำได้ดังนี้
1.) คลิกปุ่ม Save บนแถบ Quick Access Toolbar หรือคลิก Tab File เลือกคำสั่ง Save หรือ Save As (เลือกSave As จะเปลี่ยนชื่อเอกสารที่บันทึกได้)
2.) จะปรากฏ Dialog Box ของ Save As ให้กำหนดรายละเอียด
3.) ที่ช่อง Save in เลือกตำแหน่งไดร์ฟและโฟลเดอร์ที่ต้องการเก็บข้อมูล
4.) ช่อง File name พิมพ์ชื่อไฟล์ ถ้าไม่เปลี่ยนชื่อไฟล์โปรแกรมจะตั้งชื่อ Doc1 จากนั้นคลิกปุ่ม Save จะ ได้ไฟล์นามสกุล .docx
การเปิดแฟ้มงาน
การเปิดไฟล์งานที่บันทึกไว้แล้วขึ้นมาพิมพ์เพิ่มเติมหรือทำการแก้ไข
1.) ดับเบิ้ลคลิก Tab File เลือกคำสั่ง Open
2.) จะปรากฏ Dialog Box ของ Open เลือกไดร์ฟและโฟลเดอร์ที่เก็บข้อมูล
3.) เลือกไฟล์ที่ต้องการเปิดเช่นเลือกไฟล์”การใช้งานโปรแกรมประมวลผลคำ” แล้วคลิกปุ่ม Open
การปิดไฟล์ที่ใช้งาน
เมื่อมีการเปิดใช้งานโปรแกรมหลายๆไฟล์ถ้าต้องการปิดงานบางไฟล์ที่ทำเสร็จหรือแก้ไขเสร็จแล้วให้
เลือกที่ Tab File คลิกที่ Open จะเป็นการปิดไฟล์ใช้งานอยู่หากไฟล์ที่ใช้งานยังไม่ได้มีการบันทึกมาก่อน
โปรแกรมจะถามว่าจะบันทึกข้อมูลหรือไม่